How to discord: A beginner’s guide

Discord has grown from a humble chat program to a juggernaut of social media in the six years since its launch. It can be used to text, make voice calls, or make video calls with friends or strangers with the same interests. It’s like Zoom, but much more flexible and fun. A bit like Slack, but without that constant sense that you’re being watched by your boss. Discord allows you to chat on mobile devices, desktop computers, or via voice.
There is also some complexity to it. It’s easy to get lost in Discord’s layered interface, which has tons of options and settings. Let’s begin with the basics.
What is Discord
Discord is primarily a social platform. Discord allows users to communicate easily and create community servers for like-minded individuals. The members of many online communities create public servers to share their opinions, meet new people, and learn new things.
Further, Discord servers are often built around real-life communities, allowing you to chat with friends or classmates.
How to create an account in Discord
- As a first step, check out discordapp.com
- To open Discord, click the Open Discord button in your browser
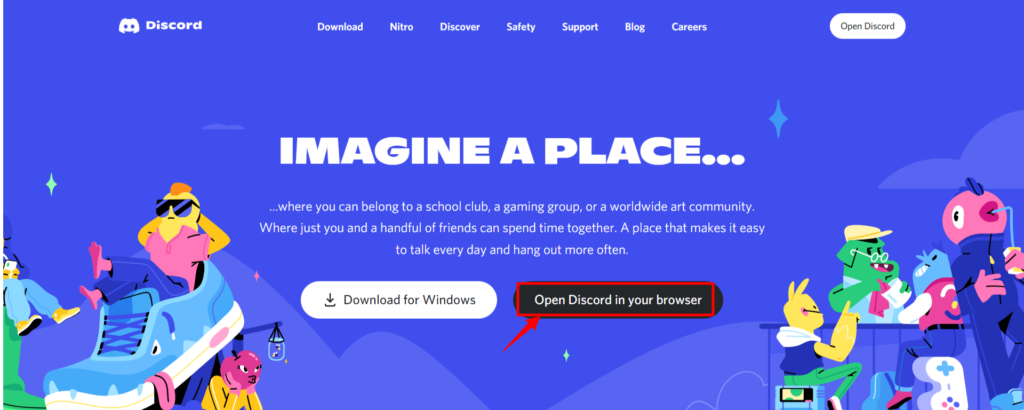
- Select the username you would like to use and your basic details here. Click continue to move forward.

- Follow the instructions to complete the captcha.
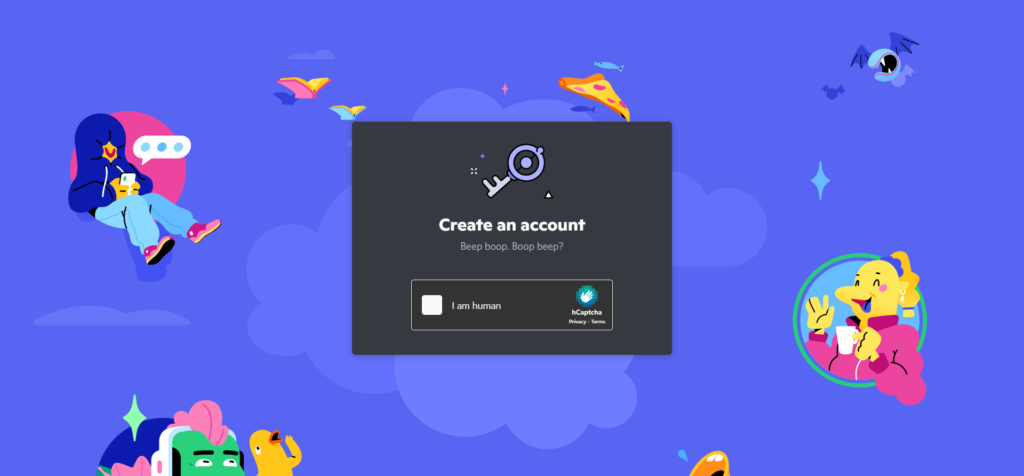
- A popup will ask if you’d like to Get Started with creating a brand-new server, or skip ahead and create your account completely. Select Skip.
- Afterward, Discord will ask you for your email address and password to claim and secure your account. Click the Claim Account button when done.
- There will be a pop-up with a link to download Discord’s desktop application, click X to skip this step.
- Upon completing the account creation process, check your email account for a confirmation email. To verify your new Discord account, click the link within that email.
Your Discord account has been created! Congratulations!
How to join the Codedamn discord server
By following the steps below, you can link your codedamn account to Discord
Step 1: To begin, go to your profile settings
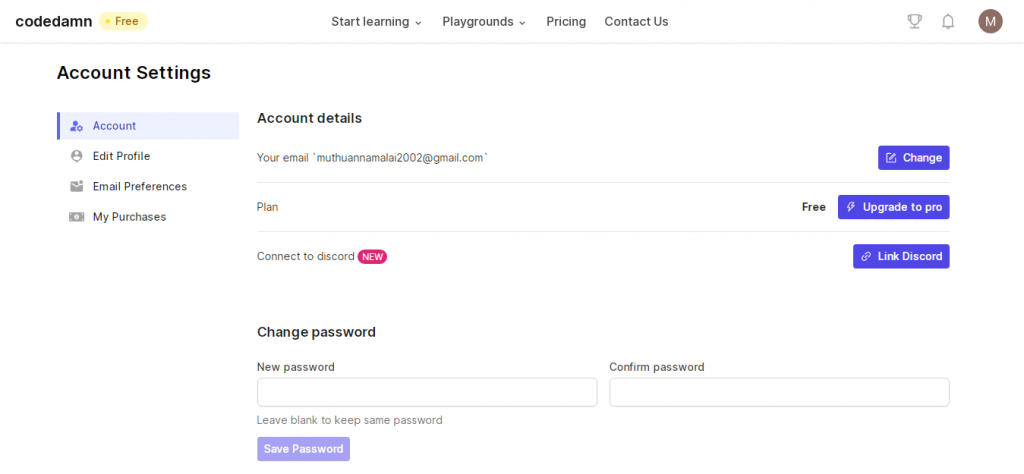
Step 2: After that, click the “Link to Discord” button
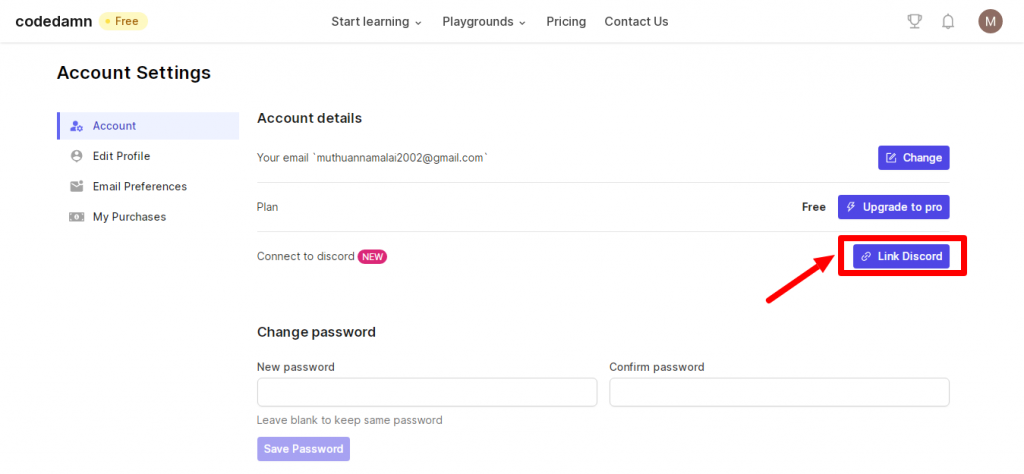
Step 3: You will then need to authorize the authentication process
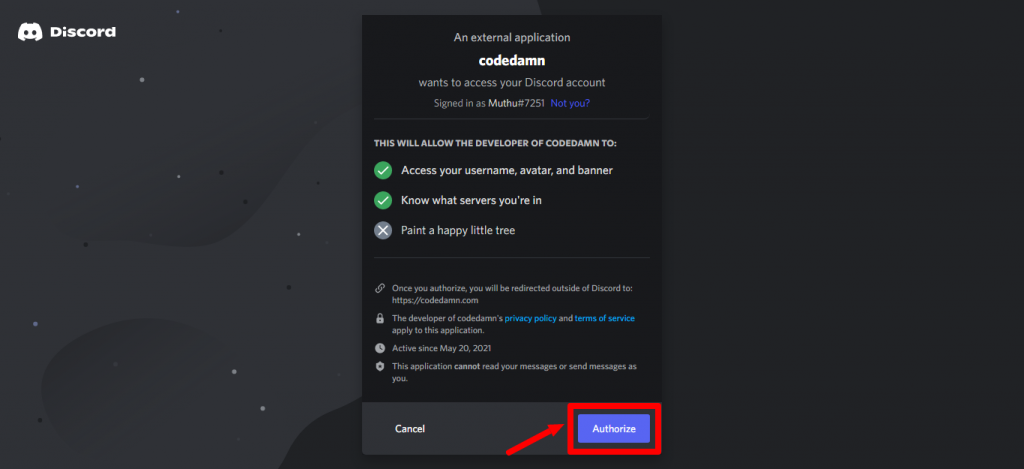
Do make sure in the authorization process that you are providing your right username the access to avoid any hassles
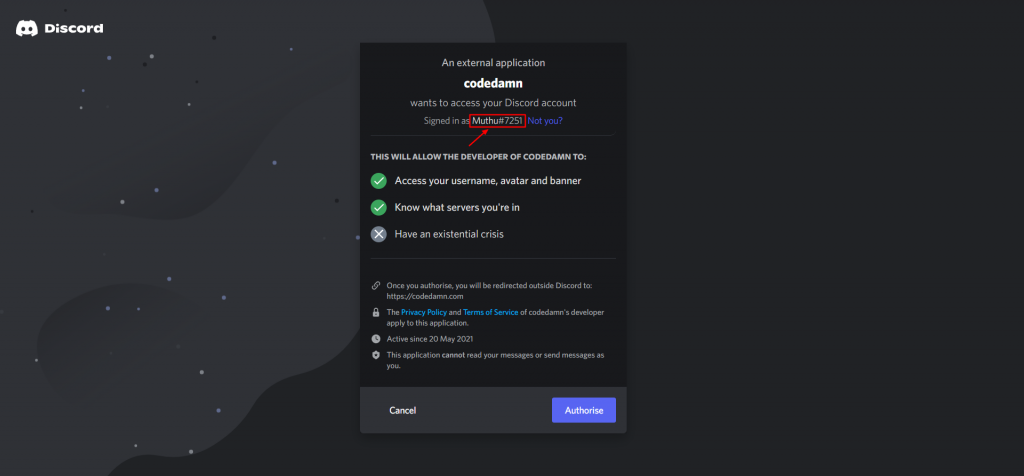
That’s fantastic! Your account is linked with codedamn. You can confirm it with a message popping in the right-side corner saying “Discord ID Linked” as shown in the image below
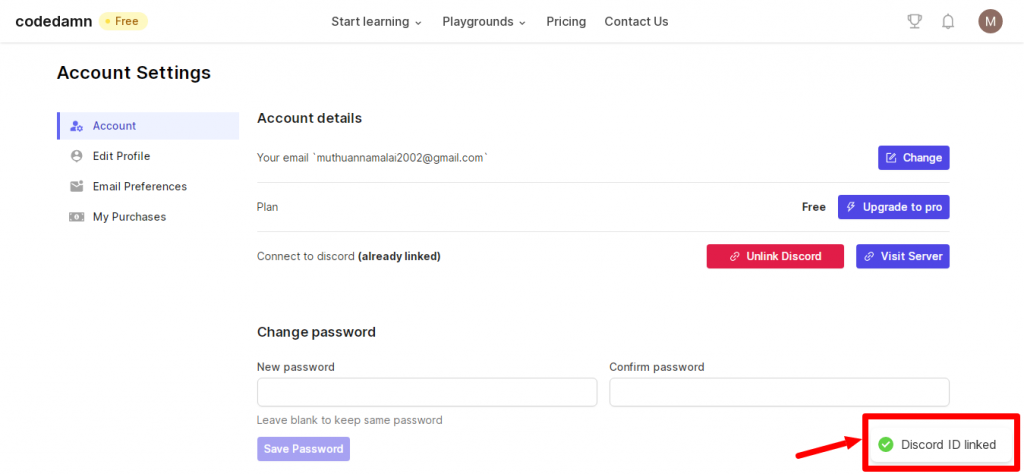
Note: You would be automatically enrolled into the codedamn discord server if you link your discord account to codedamn.
How discord works
It is possible for the uninitiated to find the Discord interface somewhat confusing. Here’s how it works.
The main Discord interface is divided into four sections. Toward the left side of your screen, you’ll find the servers that you’re a member of. It is significant to note that each group has its own icon. If your list of servers isn’t visible on mobile, tap the hamburger menu in the top left corner.
When you tap or select a server, the screen will change. The right side panel will show a list of channels. Throughout the server, there are chat rooms about specific topics, and each room has its own personality. By keeping things structured, there is no chance of things getting out of hand
A Discord channel is categorized into multiple drop-down menus called categories. So, for instance, a “Movies” category might include channels such as “marvel-movies” and “scorsese-films.” When you select a channel, the Discord interface will open the main chat window right in the middle. The conversation in the selected channel will play out in real time. Click on another channel to change topics.
On the right side of the main chat panel, you’ll get a list of all the users on that server. If you’re on mobile, you can swipe between each panel to see who’s online.
Located in the top left is the blue Discord logo, labeled “Home.” Here you can see who you’re friends with and what you’ve received in DMs.
What are the ways of communication in discord?
Text and voice communication are the two main methods of communication on Discord.
Channels that contain text have a hashtag (#) symbol in front of them. These are the channels you type on. When the channel name is bold, it means there are unread messages.
Messages that are most recent are at the bottom. If you see other people’s messages right above them in smaller font, this means the newest message is a reply. You can respond to comments and react with emojis by selecting the message and looking for the buttons to the right of it. The forum also allows you to create threads, which nest additional comments below the one you selected. You can digress into a different topic without cluttering up the channel feed.
You will usually find voice channels at the bottom of your channel panel (if you don’t see any, keep scrolling). They’re marked with a little speaker icon. Be careful! Clicking or tapping on those voice channels will instantly connect you to the voice chat. Tap the mic button near your profile name to mute yourself. It’ll remain muted even when you join new sessions.
There’s a little voice indicator just above your username on the desktop that says “Voice Connected”. If your audio is connected to your mobile device, you’ll see a green band at the top of your screen. Simply click the “Voice Connected” button to disconnect from the channel.
Depending on the server, you can also toggle on the camera to conduct a video chat. The active video screens will display in the main panel.
How to get help with the forums channel
Using Forum Channels, each topic of discussion can have its own dedicated space. Before joining a discussion, you’ll see what everyone is talking about, so you can advance a discussion – or start one – without interrupting others.
The following guidelines will help you craft a compelling question
- Describe your problem in a title (most important)
- Give a brief description of the problem you’re experiencing
- Please provide a list of error messages you are seeing
- You can link to the project you’re working on or the challenge you’re facing
- Please include your previously tried code, and ensure it is reproducible.
- Make sure all the relevant tags are included
- Verify that your question has not already been asked in the forum
- Don’t post a question without proofreading it
Exclusive channel for pro members
There is a private forum that only pro members can access. There is no restriction on who can join our main Discord server, but this category will only be visible to our pro members.
With this channel, you’ll be able to hang out with like-minded individuals and clear your doubts even faster
By joining codedamn Pro, you’ll be able to learn about today’s job skills – frontend, backend, full-stack, and mobile app development – and practice online with thousands of fellow developers.
To learn more about codedamn pro visit here
A PRO subscription includes the following features:
- Community support at its best
- Courses offered in cohorts (accelerators)
- Practice time for course labs is unlimited
- Playgrounds with unlimited practice time
- You have access to all interactive courses
- Certifications from Codedamn’s learning path
- Our interview-specific interactive exams (available in beta) will help you prepare for interviews
- Hands-on practice with 50+ projects which can be added to your portfolio
What are discord events?
Discord’s scheduled events feature allows server administrators to plan and announce events to members in a simple way. By doing so, admins can effectively organize voice and text channel events.
Become a server member so you don’t miss out on any events if you choose to receive notifications when they start. There are a lot of events we hold, ranging from quizzes to hangouts, which you can participate in. The steps to joining a Discord event are shown below
- From the left sidebar, select the Events option. In the absence of permission to Manage Events, this option is only accessible if there are any scheduled events.
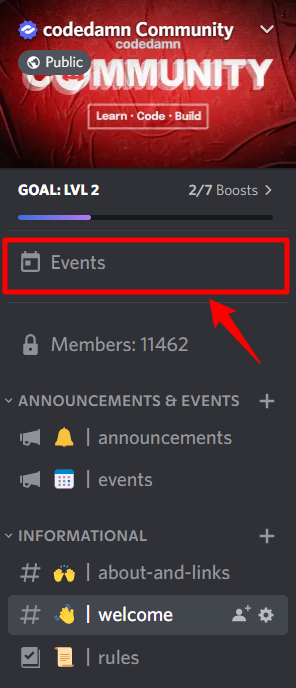
- The pop-up window will display all events created on the server. To join an event, choose the one you’re interested in and click on the interested button.
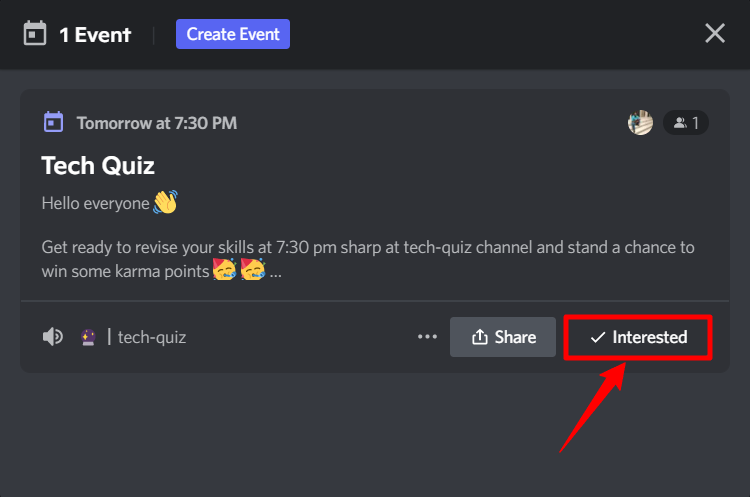
- You will receive a notification once the event is complete from Discord. This will make it easier for you to attend the event.
Conclusion
Embark on an exciting ride with the learning roller coaster! I’ll see you on the other side
Thank you for reading
Sharing is caring
Did you like what muthuannamalai wrote? Thank them for their work by sharing it on social media.